Linear circuit analyzer program - OLD VERSION
The original of this program was written in 2002 in JAVA programming language as a JAVA applet. At that time it worked in every browser. In 2016, popular browsers like Chrome and Firefox stopped supporting JAVA applets, and it could be run only in old browsers like Internet Explorer. I did not have time to port it to modern browsers for years, but recently I had some free time to rewrote it in Javascript. You can use the new version from the browser, but if you still have some old machine with an old browser, you can taste the feel of the original program below.
You should see the programme below this text on old computers and browsers. If it's not here, and you see only the red text, you should check your browser settings, or try the new, working version
User's guide to the old version of the circuit analyzer program
1. The Circuit
The circuit analyzer program analyzes simple linear DC circuits, which have max. 4-5 loops. At the end of the analysis the program determines the current intensity in every current branch.
The program analyzes 'normal' circuits and does not handle extreme ones. The program requires that the circuit
- should be interconnected
- should contain at least 2 loops
- should have at most 4-5 loops (It could be more, but the calculation speed would significantly increase)
- Every loop should contain at least one resistance
2. The workspace
The workspace has 4 panels
- Upper panel whict contains the program's name and the toolbar.
- Center panel with the layout of the circuit.
- Left panel, where the values of the electronic elements are.
- Right panel, where the result of the analysis can be read.
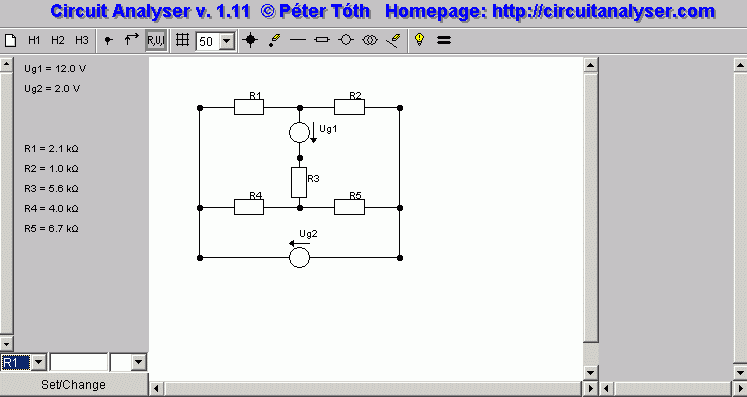
3. The toolbar
![]()
The icons in the first icon group are used for selecting a circuit. The first one deletes the network and creates a blank one, so it enables you to set up a new circuit. The other 3 icons load 3 example circuits. When the program starts, it automatically loads the H1 circuit.
![]()
With the icons of the second group you can change how the circuit looks. The first 2 icons only be used after the analysis of the circuit: you can hide or show the current direction. The third icon shows or hides the caption of the electronic elements.
![]()
The third icon group shows or hides the grid on the center panel. The density of the grid can be changed with the combo box.
![]()
The fourth icon group can be used when setting upthe circuit. Their functions are in order:
- Place a node
- Delete a node
- Place a wire
- Place a resistance
- Place a voltage generator
- Place a current generator
- Delete a wire, resistance, voltage generator or current generator
![]()
When you are ready with setting up the circuit, you may start the analysis with the bulb icon. With the equation icon you can decide if you want to see the results of the analysis or the equations.
4. Set up a circuit
The circuit can be drawn on the center panel. To draw a new circuit, push the new circuit ![]() icon.
icon.
You need to use the icons of the fourth icon group to draw a circuit. First you should always select, what do you want to draw. The display of the icon will change.
4.1. Place a node
You
can place an electronic element only between tho nodes, so you have to
place the nodes first. Nodes can be placed only onto the nodes of the
grid, so it's useful to switch on the visibility of the grid with the ![]() icon. It's not necessary to set up every node first, they can be placed
later, too. You set them up by clicking onto the nodes of the grid,
obviously only after you switched the "Draw node" icon on the toolbar
first.
icon. It's not necessary to set up every node first, they can be placed
later, too. You set them up by clicking onto the nodes of the grid,
obviously only after you switched the "Draw node" icon on the toolbar
first.
4.2. Place an electronic element
Electronic elements can be placed only between tho nodes. Firstly you should switch on the toolbar the element type you want to draw. Then push the mouse's left button above one node, drag it to the other one, and release the mouse button. When you place a voltage or current generator, its direction is from the first node to the second one.
Only one electronic element can be placed between two nodes. If you want to place two electronic elements between the same two nodes, you should set up an additional "extra" node and connect that to the circuit with a wire and the other electronic element.
4.3. Deleting
You can delete a node or an electonic element the same way you place it, the only difference is that you should select one of the delete icons on the toolbar. When you delete a node, every electronic element connected to it will be deleted too.
4.4. Size of the network
There are two scrollbars on the center panel, so the panel's size is not limited to the area you see. When you place a new node, the panel's size automatically increases, enabling you to place new nodes right and down from the current nodes.
5. Set the values of the electronic elements
The program automatically gives a new unique name and zero value to every electronic element you add to the circuit. Its name and value is shown on the left panel. The zero value is indicated with ??? (3 question marks).
On the bottom of the left panel you can select the name of the element, write its new value and its dimensional unit. (m- milli, k- kilo, M- mega). When you're ready, you should push the Set/Change button.
It's easier to select an electronic element by clicking on its name. Its name and the element itself on the center panel will change to blue. Its name, value and dimensional unit will be automatically shown on the bottom of the left panel. The default dimensional unit is kiloohm for resistance, milliamper for current generator and volt for voltage generator.
6. Analysis
When the circuit is ready, you can start the analysis by clicking on the ![]() icon.
icon.
If the circuit is a complicated one, you may have to wait some seconds. When the analysis is ready, the results - or if it's not possible to solve, then the error message - will be shown on the right panel.
The current directions are shown on the center panel, the positive or negative values are relative to these. You can determine which current intensity belongs to which current branch by clicking on the current intensity on the right panel. The current intensity and the current branch will change to red.
The program shows you which equations gave the result by clickig on the ![]() icon. If you click on a certain part of the equation, it and its current branch counterpart will change to red.
icon. If you click on a certain part of the equation, it and its current branch counterpart will change to red.
